3. 编辑器 ( 安装版工具列 )¶
编辑器的安装版是特别为了没有Wi-Fi 的环境所打造,只要将编辑器打开,将开发板连接USB 线就可以进行操控、更新或相关设定,这篇教学会介绍安装版的工具列功能。 ( 以下将编辑器安装版统称为安装版 )
安装版下载:WebBitSetup.zip
3.1. 功能说明¶
打开安装版之后按下电脑键盘的 Ctrl + W 可以打开工具列,工具列里分别有「系统」、「工具」和「资讯」三个主要功能列表。
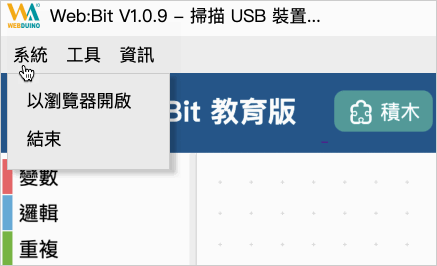 编辑器 ( 安装版工具列 )
编辑器 ( 安装版工具列 )
3.1.1. 系统 > 以浏览器开启¶
点选「以浏览器开启」,会自动开启电脑的Chrome 浏览器并连结至编辑器( 网页版),通常这个功能不太常用到,但如果使用安装版不支援的功能( 像是「语音朗读」在安装版仅能发出英文语音),可以透过网页版来实现。
3.1.2. 工具 > 关闭 USB 连线¶
如果开发板使用USB 线连接到电脑,安装版可以在没有Wi-Fi 的状态下控制开发板,但此时开发板也「没有Wi-Fi 连线功能」,如果要开启开发板的Wi-Fi连线功能,则需关闭安装版程序,或是点击「关闭USB 连线」功能。
注意,如果关闭 USB 连线,开发板就会采用 Wi-Fi 连线模式,反之开启 USB 连线,开发板就会关闭 Wi-Fi 连线功能。
在操作上也可以透过下拉选单区隔 Wi-Fi 操控或 USB 连线操控。 ( 详细操作方式会在后面的篇幅介绍 )
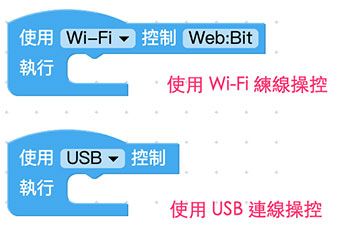 编辑器 ( 安装版工具列 )
编辑器 ( 安装版工具列 )
3.1.3. 工具 > 设定 WiFi¶
点击该选项之后,会要求我们输入Wi-Fi 的SSID 和密码,这功能可以帮助我们将「欲连线的基地台」的Wi-Fi SSID 和密码设定到开发板中,不过如果没有Wi-Fi操控的需求,是不会用到该功能的。 ( 详细设定可以参考 初始化方法 1:使用安装版进行初始化 )
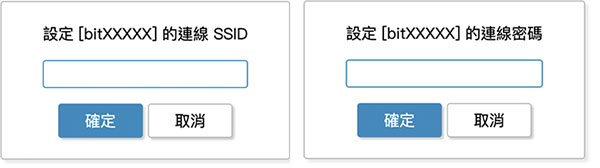 硬体 ( 初始化设定 )
硬体 ( 初始化设定 )
3.1.4. 工具 > 更新韧体¶
如果 开发板有新版本的韧体,可以点击该选项进行韧体更新。 ( 详细设定可以参考 更新韧体方法 1:使用安装版进行更新 )
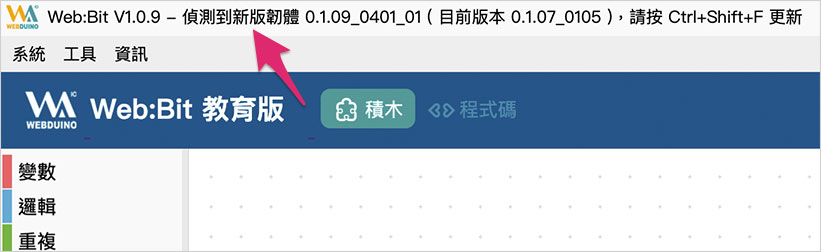 硬体 ( 更新韧体 )
硬体 ( 更新韧体 )
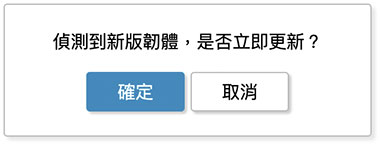 硬体 ( 更新韧体 )
硬体 ( 更新韧体 )
3.1.5. 资讯 > 版本、复制装置 ID、快捷键说明¶
版本功能会显示目前 的韧体版本,复制装置 ID 可以将 开发板的 Device ID 复制到剪贴簿,而快捷键会显示安装版支援的各种快捷键。
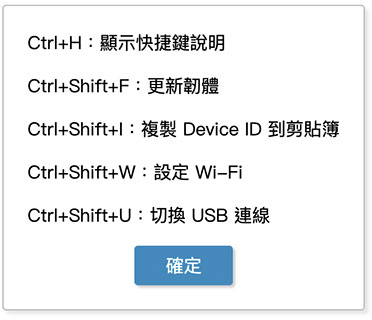 编辑器 ( 安装版工具列 )
编辑器 ( 安装版工具列 )