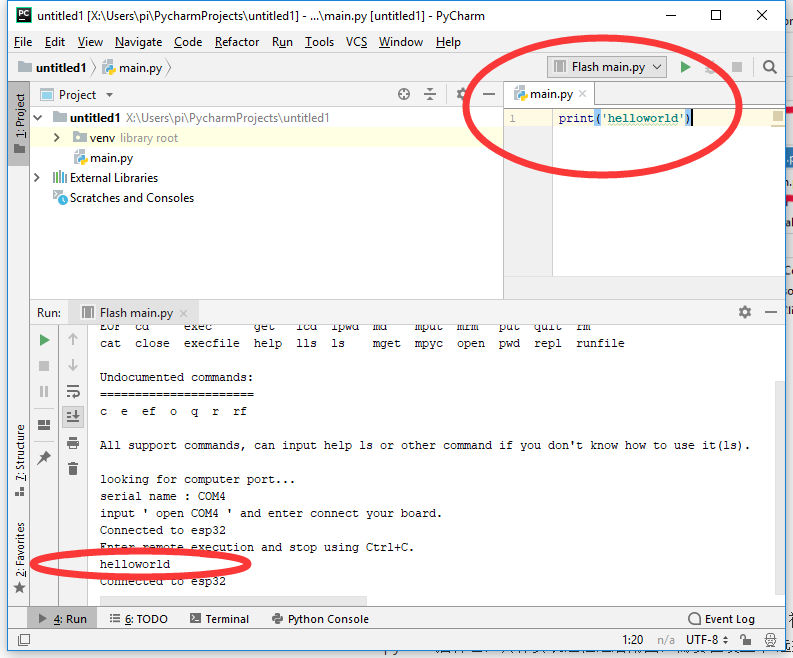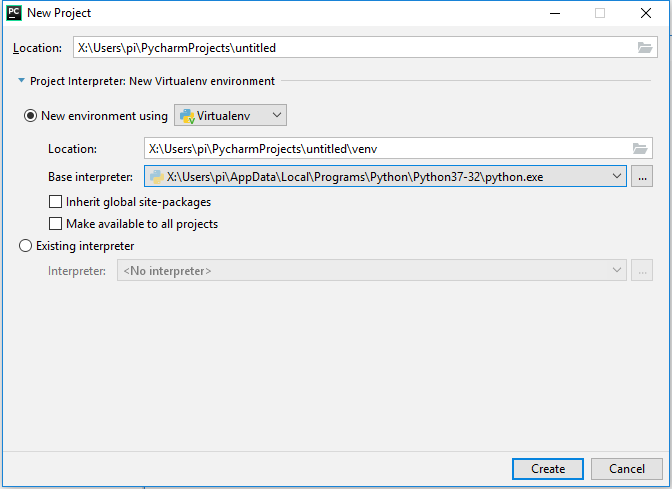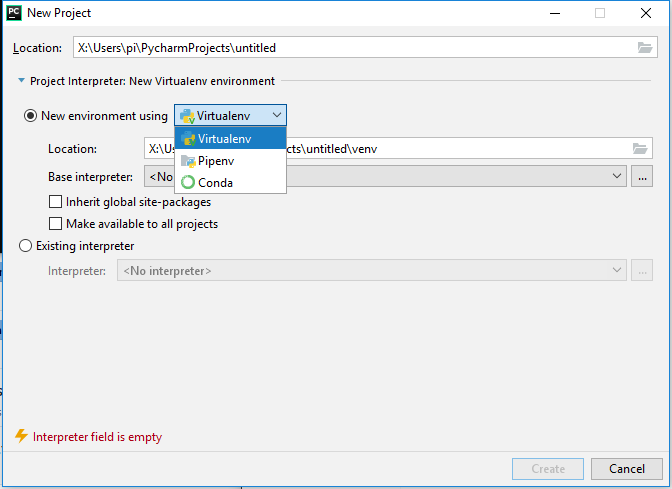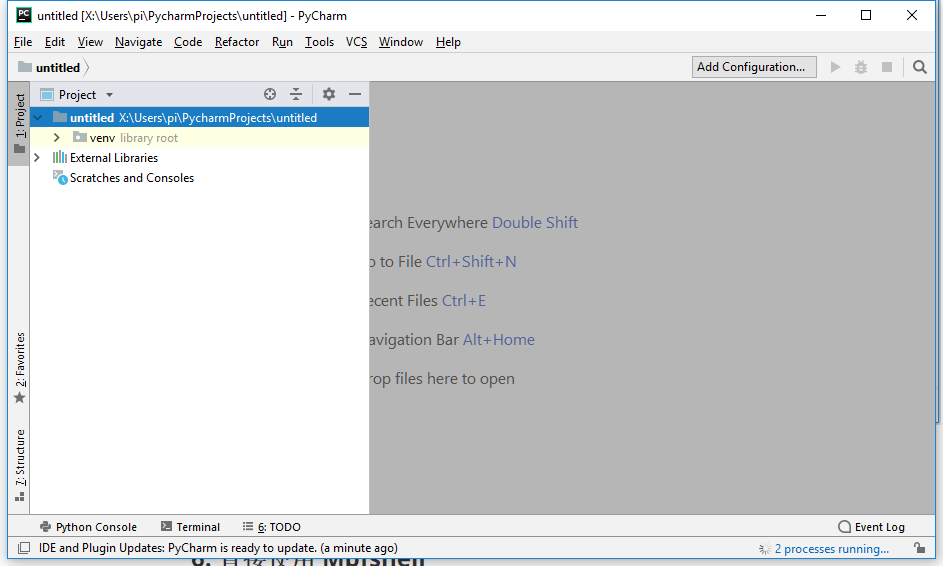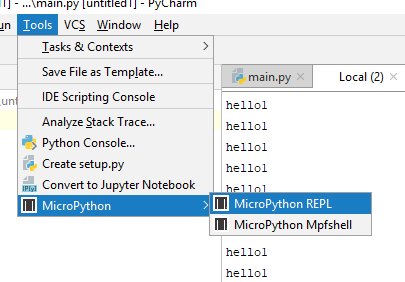8. 使用 Pycharm IDE 编程¶
是时候换一个顶级的 Python 专业 IDE 来编程了,你觉得呢?本文将教你如何在 Pycharm 里写 MicroPython 并运行。
8.2. 安装 pycharm 社区版¶
获取 pycharm 使用 windows 系统 点此下载 2019.1 版本 (community 版免费使用)
安装完成打开即可,按 默认 的设置一路进入到以下界面即可。
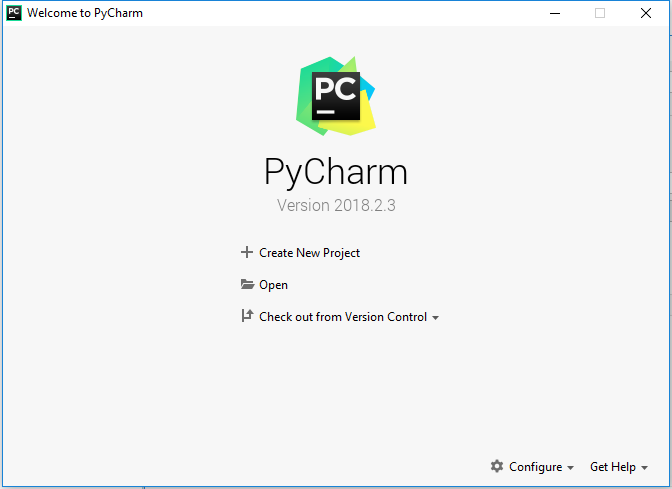
8.4. 安装 intellij-MicroPython 插件¶
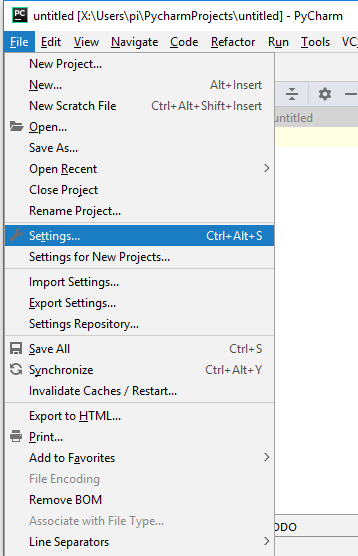
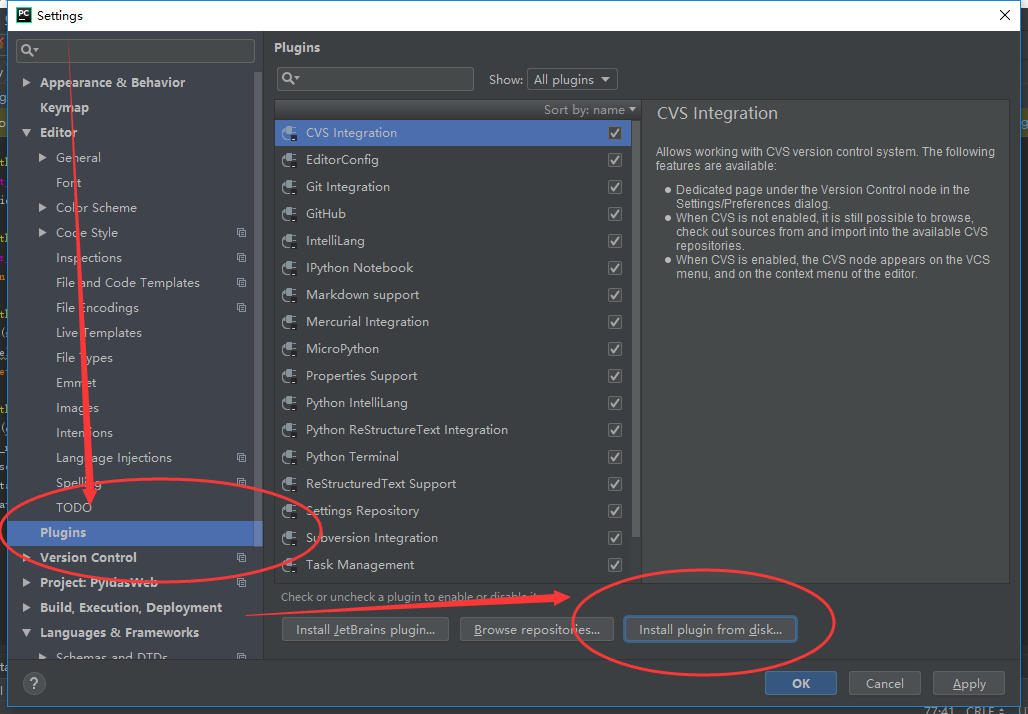
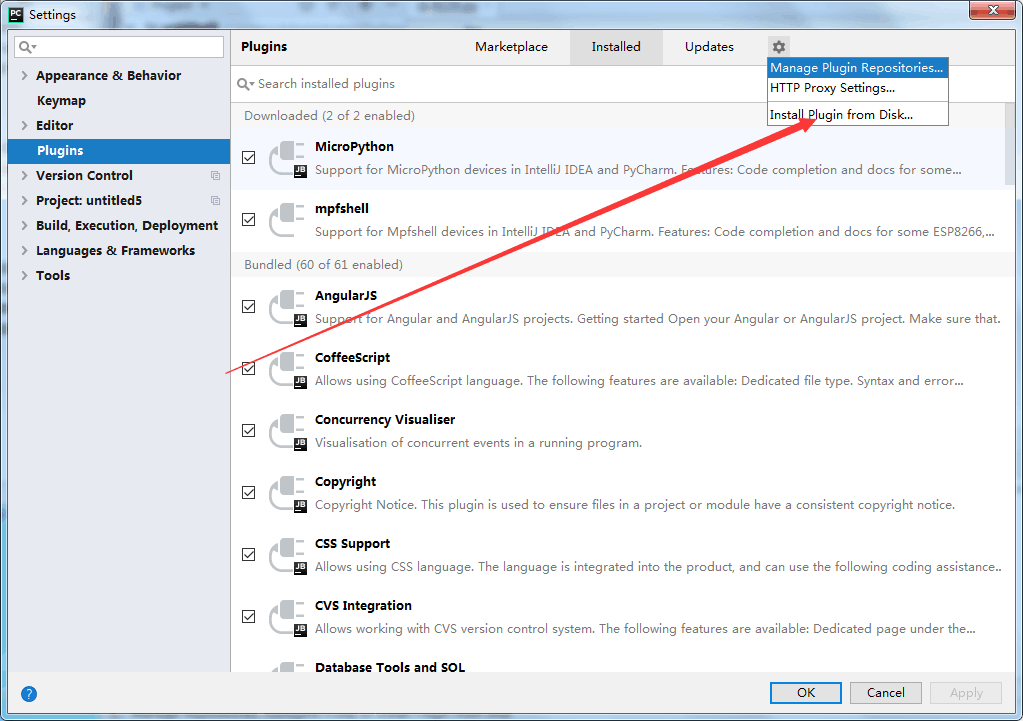
提示:该版本已经修改了底层为 mpfshell,并没有完全整合到官方,所以仍和主仓的插件同名,因此 IDE 提示插件需要升级或是其他修复的时候,会被替换回原版,遇到这种情况的时候,忽视了就好。
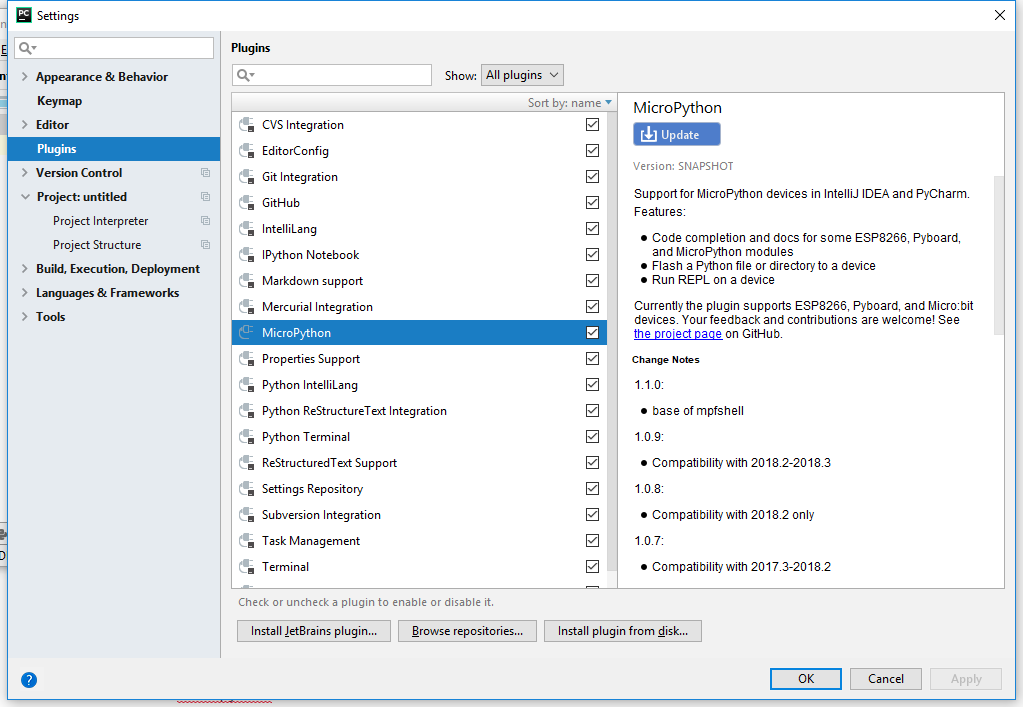
8.5. 运行一个文件¶
安装好插件后,在项目中启动它。
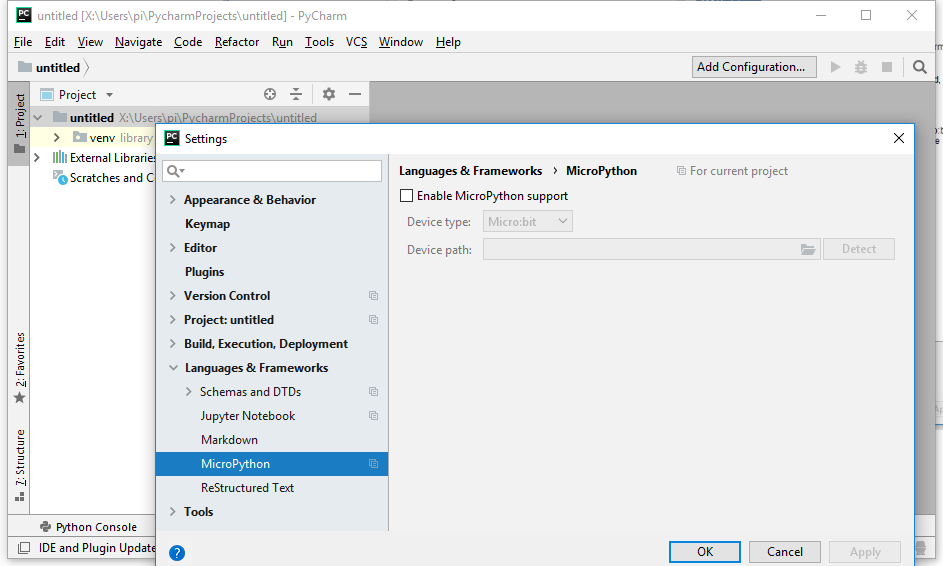
你可以在设置里搜索 MicroPython得到以上页面。
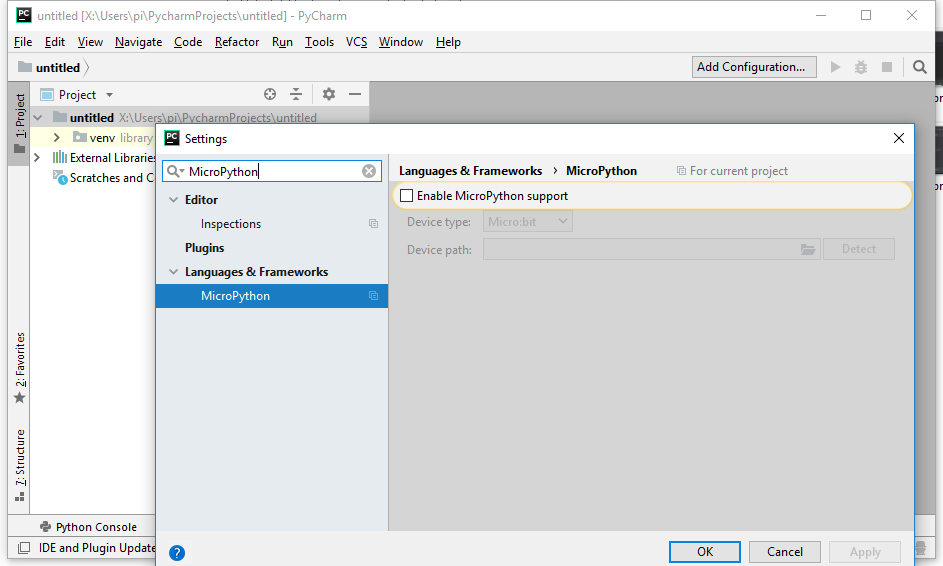
现在启动它,依次点开如图设置,Enable MicroPython support。
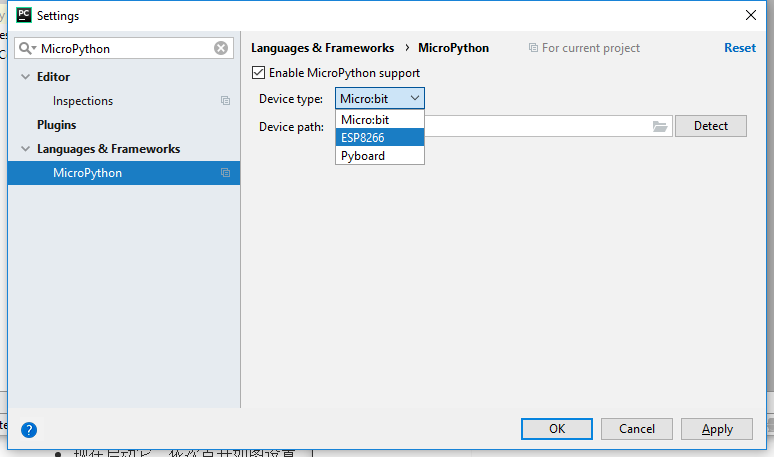
选择 ESP8266 (ESP32)配置设备类型,再点击 Detect 可以自动判断你连接的板子的路径(或名称),此时的 Detect 一定会失败,因为关键的依赖还没安装。
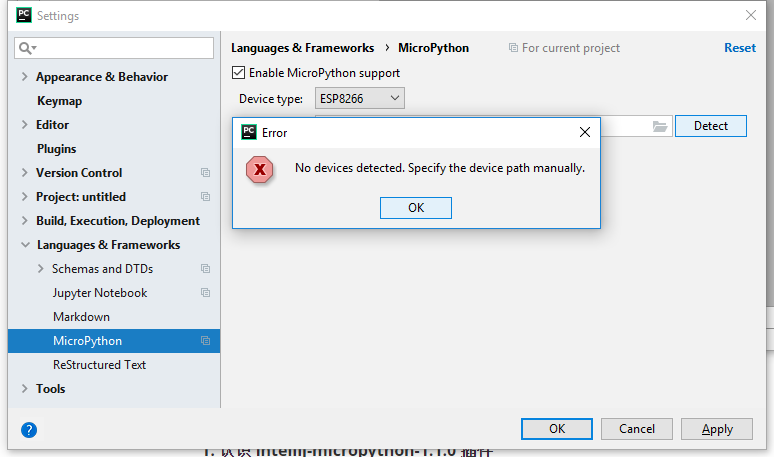
当出现自动识别串口失败,则需要你自己填入自己板子的串口名称(包括路径),或是其他连接参数,比如:ws:192.168.1.1,1234,这和 mpfshell 的 open 是一样的。
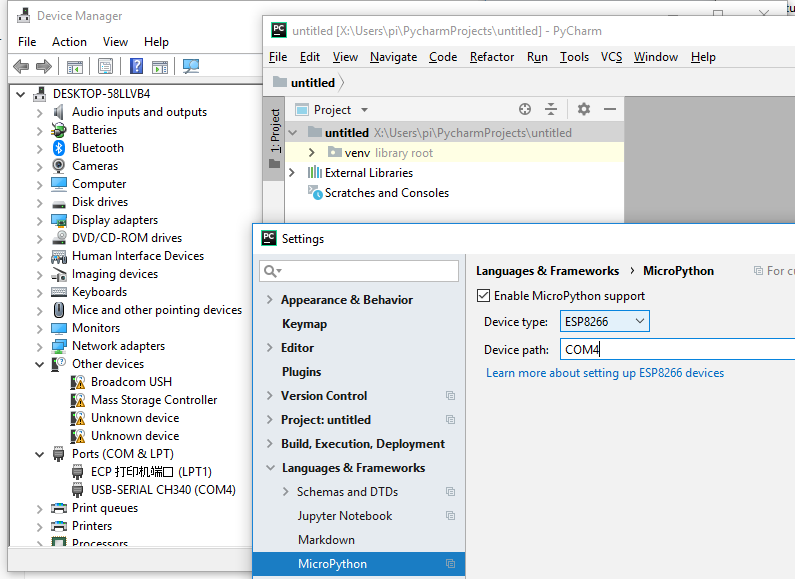
此时已经设定好板子的连接参数了,现在可以在 untitled 处右键新建一个 python 文件,第一次使用的时候,务必创建一个文件来触发安装依赖,安装完成后才能使用自动识别串口 和 其他工具(菜单项中的 Tools)。
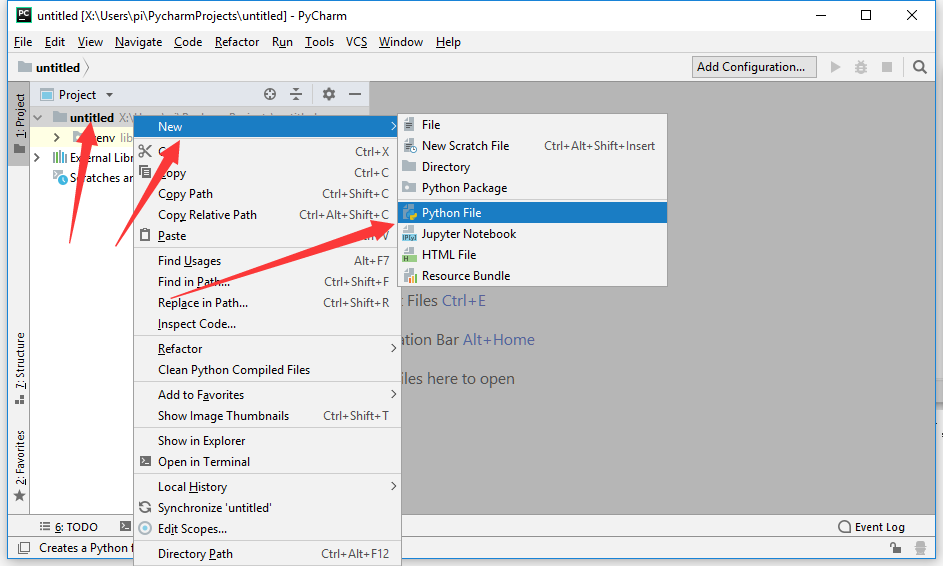
在右侧代码编辑框中写入一句print(helloworld!)。
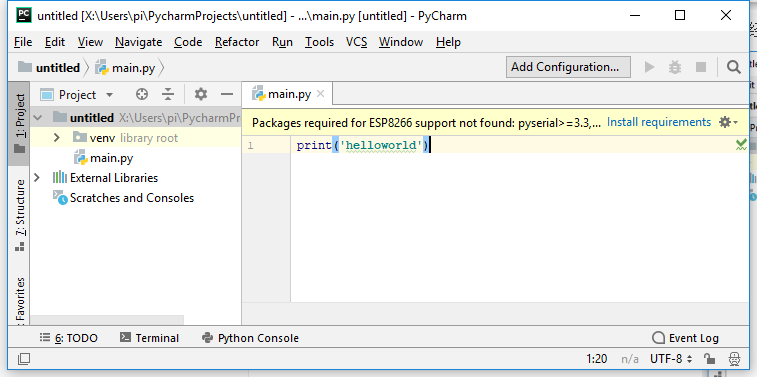
第一次使用的时候,会提示你需要安装依赖项,因此点击消息的 Install requirements 即可在后台自动下载安装。

耐心等待一会就可以了。
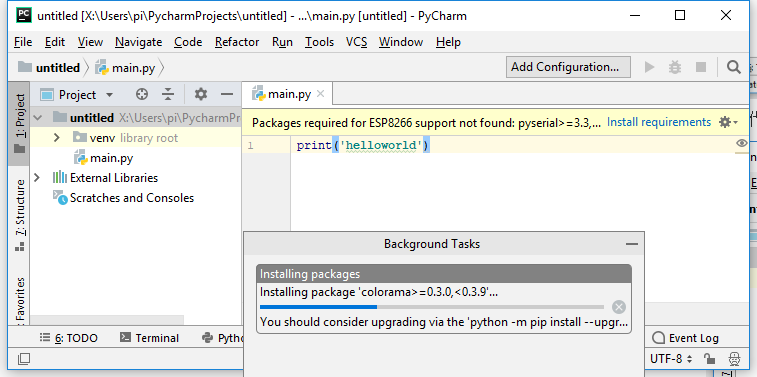
安装完成会提示。
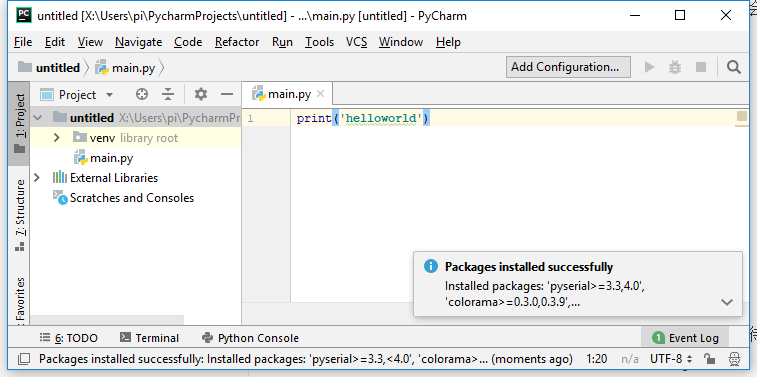
现在我们可以运行 main.py 文件了,在编辑框的任意地方右键显示菜单选取 Run ‘Flash main.py’,即可自动生成运行文件配置并在板子中运行。
注意
如果 Linux 系统出现串口连接不上,须核对串口是否对一般用户有权限,如果不确定,请核对这条指令usermod -a -G dialout Username && sudo reboot,Username 是指你的用户名,不是 Username 。
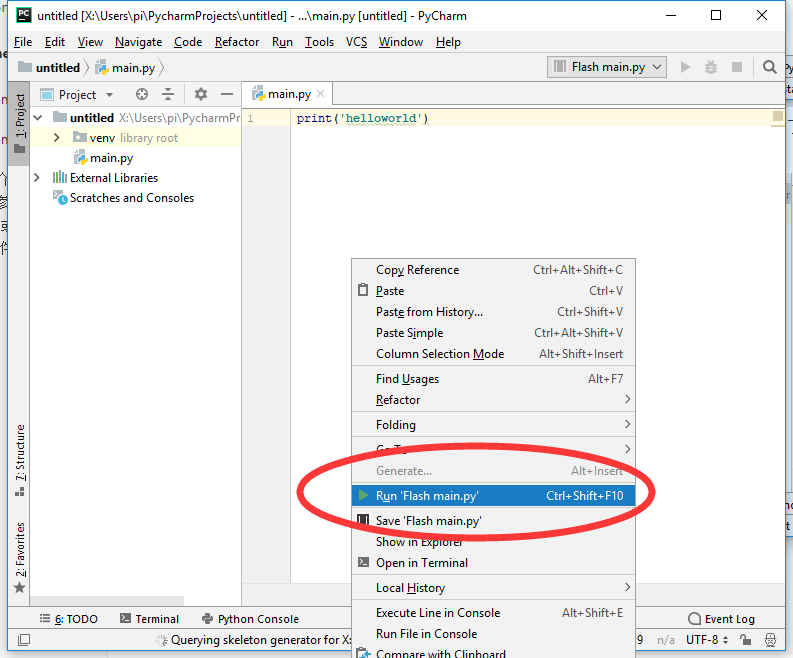
可以看到运行结果如下