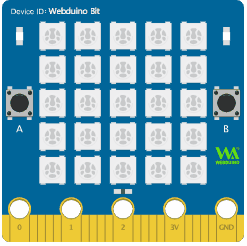开发板设置¶
在往下使用开发板的 WIFI 联网功能之前,需要先进行初始化设置,通过本节的初始化设置可以让开发板可以连上网络(Internet),还可以够自定义开发板的 WIFI 显示名称和密码,更是可以通过网络进行远程更新(OTA)。
初始化后可以通过「Wi-Fi」控制开发板,如果只是使用「USB 控制」开发板,则可以跳过初始化设置。
初始化方法 1:使用安装版进行初始化¶
什么是安装版?点此查看 Web:bit 教育版 > 编辑器介绍 > 安装版 。
使用安装版按照下列步骤进行初始化设置。
步骤 1、进入菜单 > 工具 > 设置 Web:bit WIFI¶
将开发板通过 Micro USB 线连接电脑,打开安装版后,软件顶栏会出现安装版的「版本号(如:V1.2.4)」以及「扫描 USB 设备」的提示(如下图),此时可以将开发板通过 USB 线连接电脑,让软件进行自动扫描并连接开发板。

连接到开发板后,软件顶栏会出现开发板的 Device ID 以及固件版本号(如下图),接着查看菜单栏(没有看到需要按下键盘的*Ctrl + W* 开启),用鼠标选择「工具> 设置 Web:bit WiFi」,开始进行初始化设置。
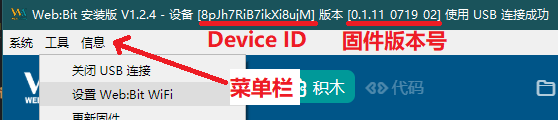
*注意!没有出现如图连接情况,请使用 Web:bit 教育版 > 更新开发板固件 > 恢复出厂固件。
步骤 2、设置 Web:bit Wi-Fi 的名称(SSID)与密码¶
点击设置 WiFi 后,会弹出一个对话窗,此时要填入想要连接的 WiFi 的名称和密码。 ( 这里就填入自己所在场所(例如:公司、学校或家里)的 Wi-Fi 帐号和密码 )
设置 WIFI 连接的名称(SSID),存在配置则会读回,默认值是 webduino.io 。
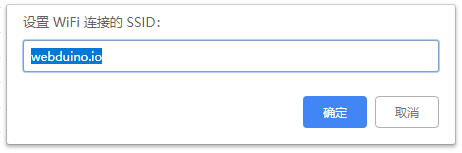
设置 WIFI 连接的 密码 ,存在配置则会读回,默认值是 webduino 。
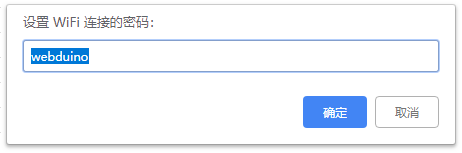
设置完成后,会弹出一个对话窗口,询问是否关闭 USB 连接,如果选择「确定」,开发板就会通过先前的 Wi-Fi 的帐号与密码,连接到指定的 Wi-Fi ,如果选择「取消」,就会关闭 Wi-Fi 连接功能,此时只能使用 USB 连接操作。
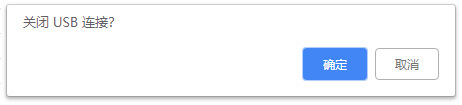
若选择关闭 USB 连接功能,开发板会进入 WIFI 连接模式。
此时开发板会重启并闪烁红灯,当 红灯熄灭 且 绿灯亮起 之后,表示 Web:Bit 开发板已经成功连接上 WiFi 。
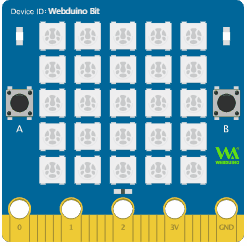
- 若红灯持续闪烁或恒亮,请拔掉电源,重新操作步骤 1 与步骤 2 。
- 若红灯闪完后亮起「蓝灯」而不是绿灯,表示已有新版本可以进行下载更新,请参考Web:bit 教育版 > 更新开发板固件 。
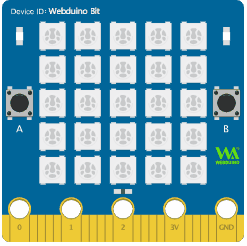
初始化方法 2:WIFI 连接到开发板进行初始化¶
如果想通过无线控制开发板,可以通过有 Wi-Fi 连接功能的笔记本电脑或移动设备(手机),连接到开发板的 WIFI 热点进行初始化设置,相关步骤如下所示:
步骤 1、接上电源,输入 WiFi 帐号和密码进行连接¶
使用 USB 线为开发板接上电源,此时开发板正面的 矩阵 LED 会滚动显示一串文字( 默认是 bit 三个英文 + 四个数字 ),如下图的滚动显示的 bit1234 。
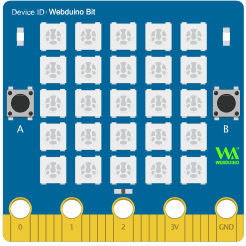
这串文字会出现在其他可以连接 WIFI 的设备的 WiFi 名称列表中,例如下图显示的 bit1234 ,在 WiFi 搜索界面中就会看到 bit1234 的 WIFI 名称。
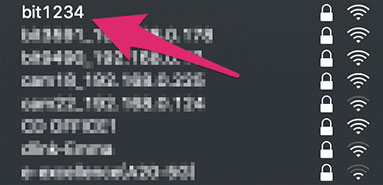
滚动结束后,第一次使用开发板未进行初始化设置,就无法连上外网(Internet)服务器,所以 会闪红灯,或者红灯恒亮 。这时请准备一台具有 WiFi 功能的电脑、手提或移动设备(手机),使用这台设备进行 Wi-Fi 搜索,连接刚刚看到为「bitXXXX」的装置( 以上述的例子就是 bit1234 ),找到该设备后,输入默认密码 12345678 ,进行连接即可。
步骤 2、设置 WiFi 帐号密码与显示名称¶
确认连接成功后,打开浏览器 ( 建议使用 Chrome ),地址栏输入 192.168.4.1 会进入到 Web:Bit 开发板的设置画面,画面中包含以下几种设置:
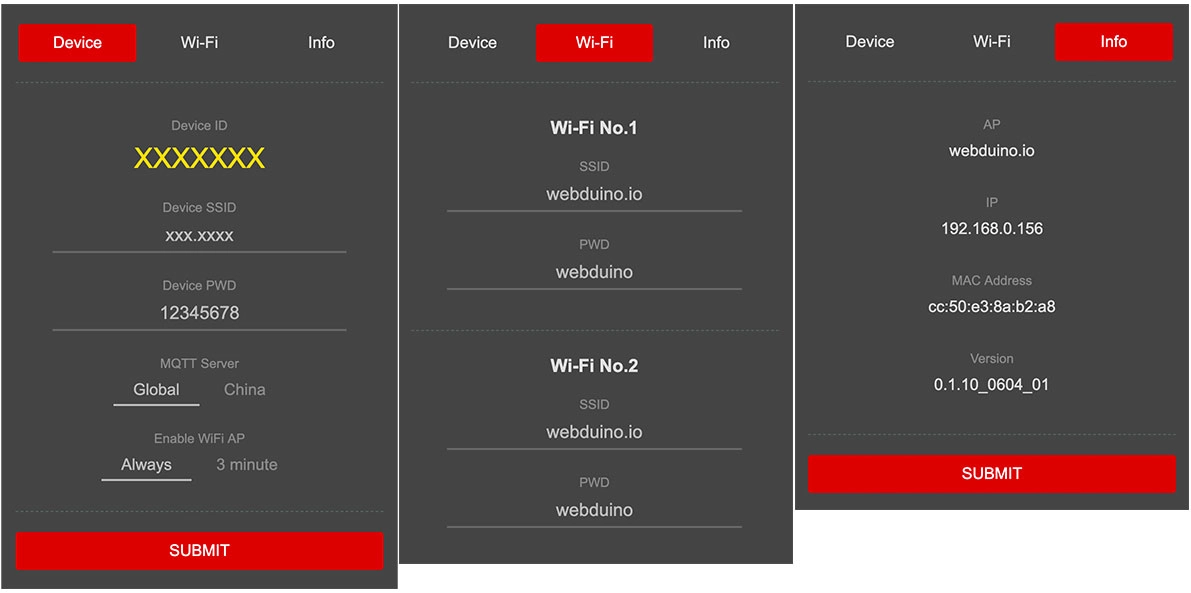
可在下图表格中找到对应设置项详细解释。

设置完成后按下 SUBMIT 保存,出现 SAVE OK 的字样表示设置成功。
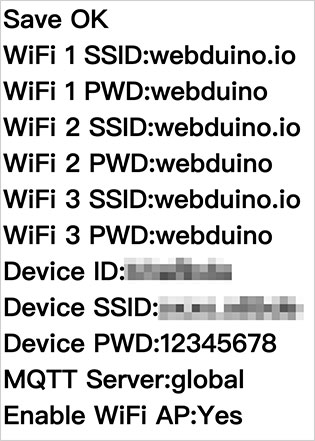
此时开发板会重启并闪烁红灯,当 红灯熄灭 且 绿灯亮起 之后,表示 Web:Bit 开发板已经成功连接上 WiFi 。
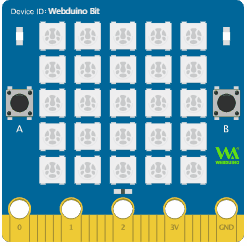
- 若红灯持续闪烁或恒亮,请拔掉电源,重新操作步骤 1 与步骤 2 。
- 若红灯闪完后亮起「蓝灯」而不是绿灯,表示已有新版本可以进行下载更新,请参考Web:bit 教育版 > 更新开发板固件 。