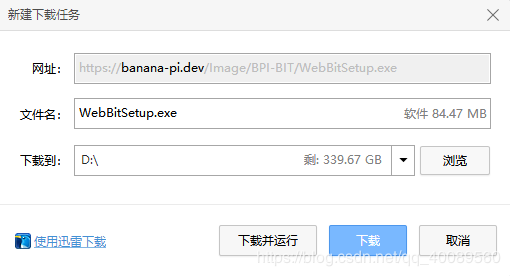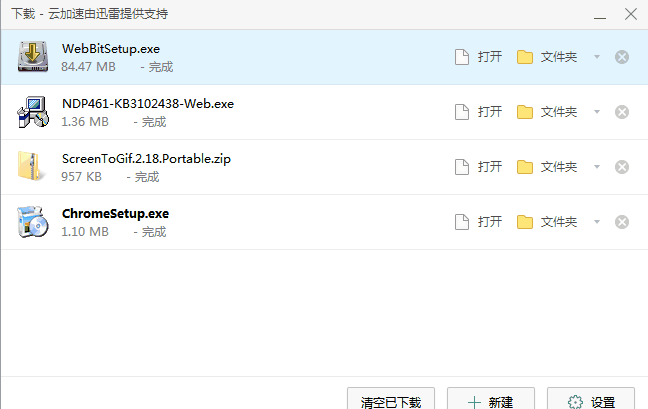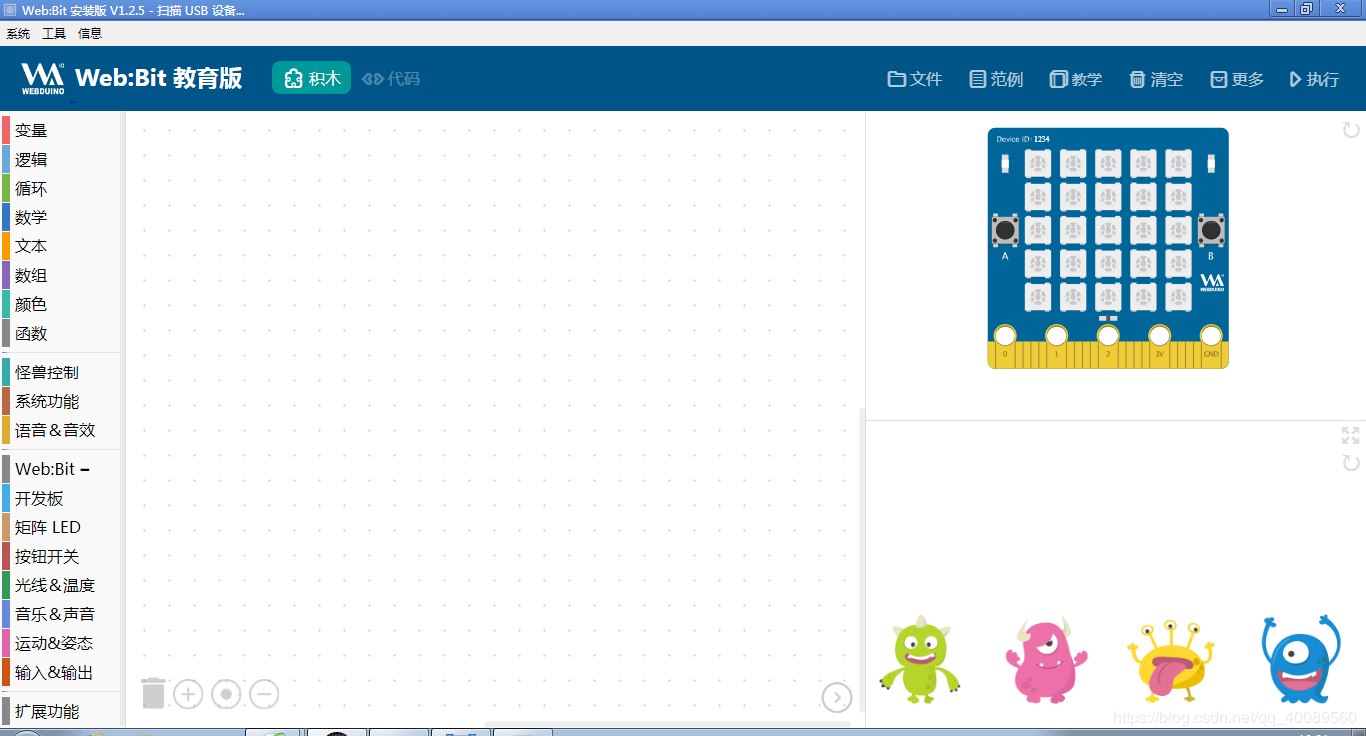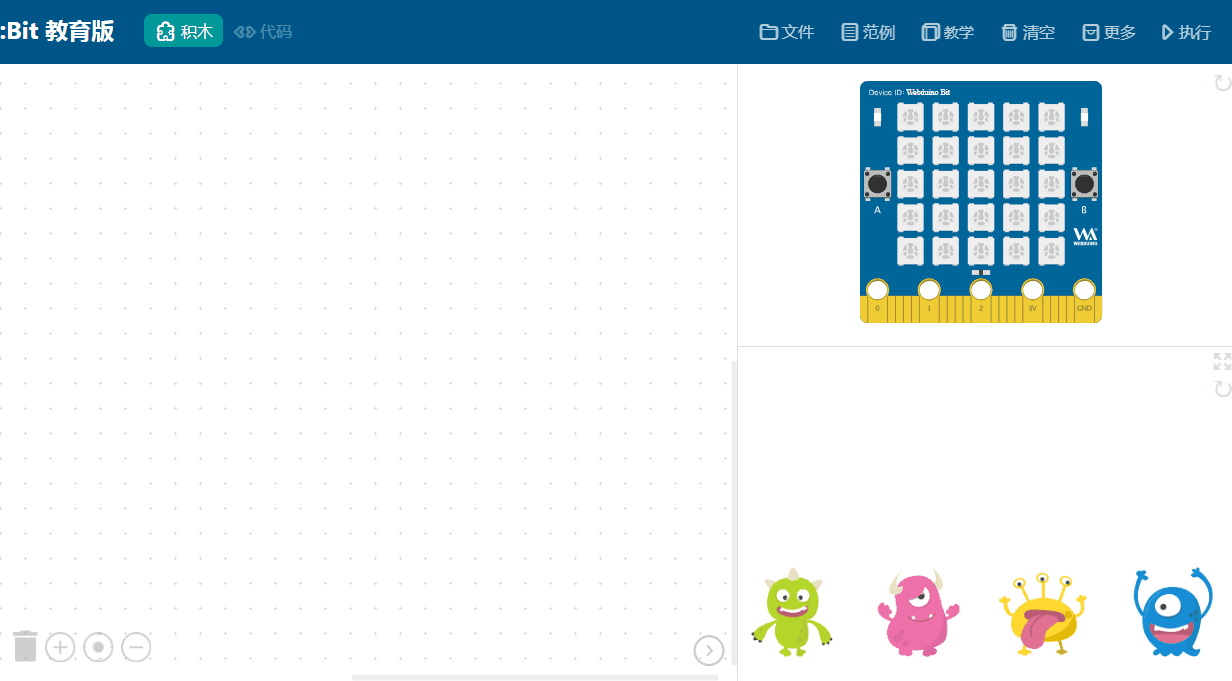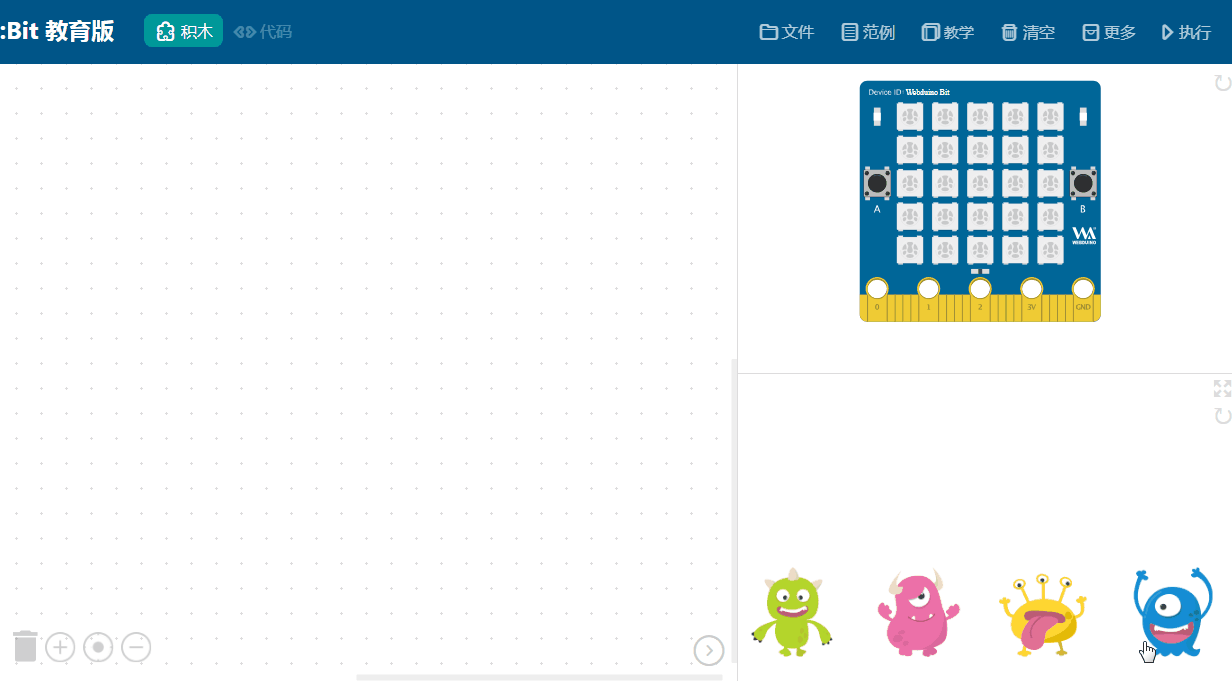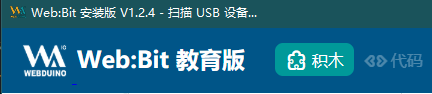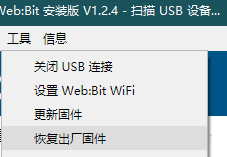Web:Bit 软件安装&使用方法¶
测试环境:Win10 家庭版 & WIN7 基础版
第一步,安装编程软件¶
点击链接 下载软件。
win10¶
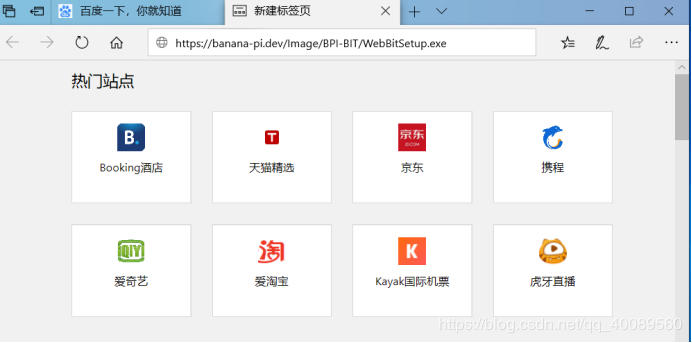

点击保存,然后打开软件位置,安装软件即可。
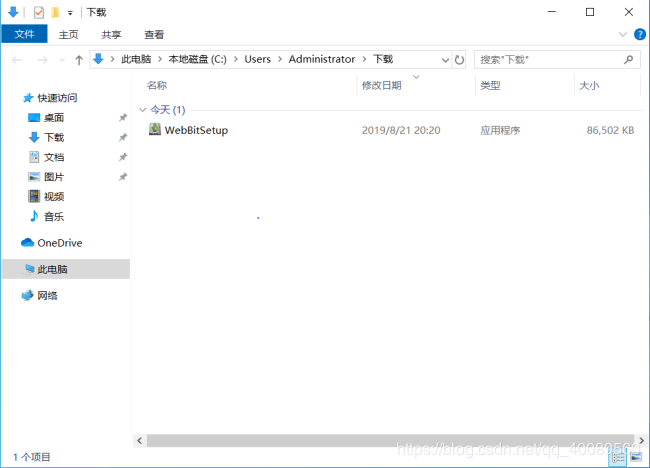
提示信息,可以忽略。(Win7 无提醒)
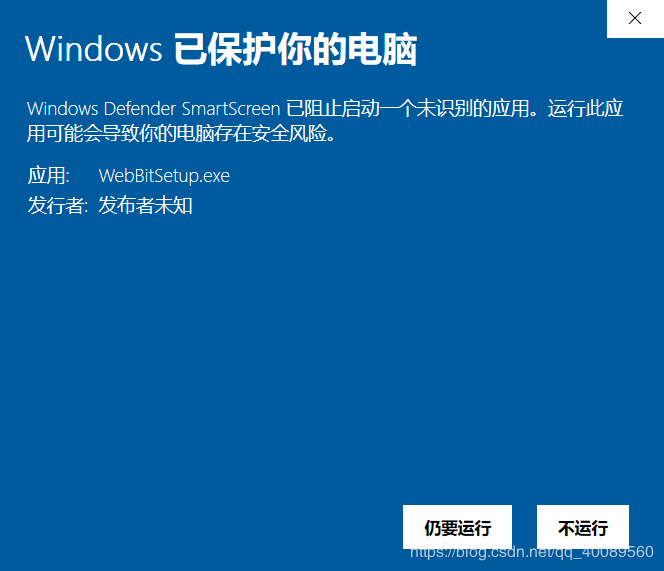
点击“仍要运行”进行安装。
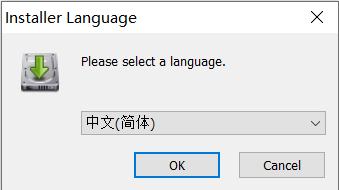
点击“OK”。
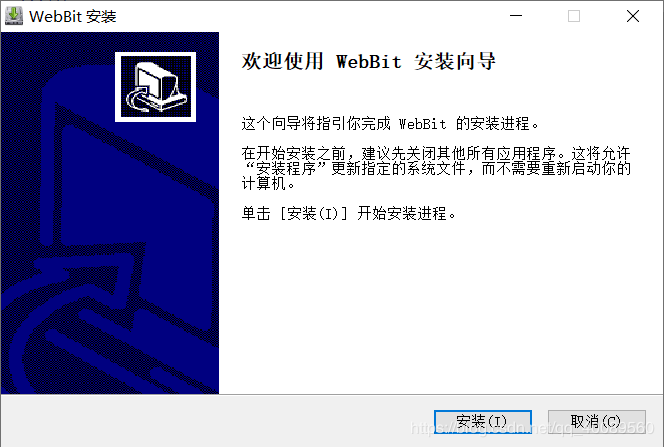
点击“安装”,等待安装。
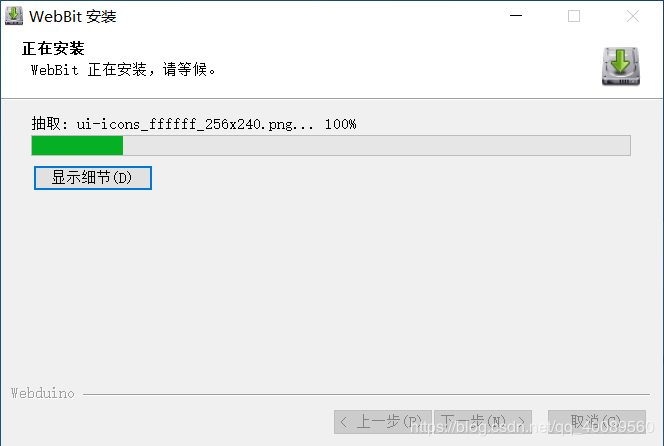
安装成功,如下图,点击“完成”,软件就安装成功了。
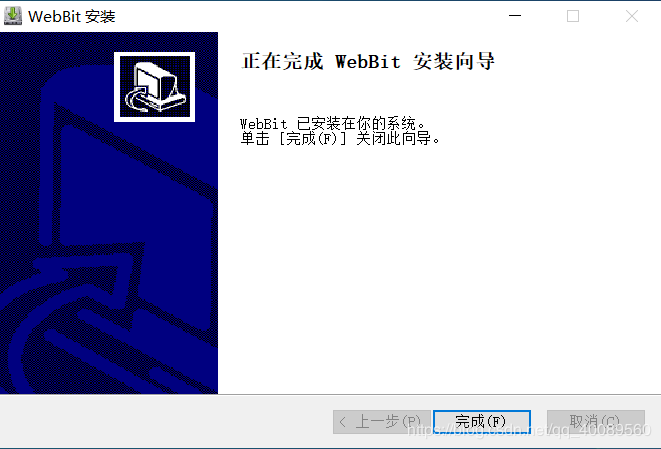
第二步,安装有线驱动¶
打开链接 安装驱动 进入教程,或点击左侧目录 安装驱动 。
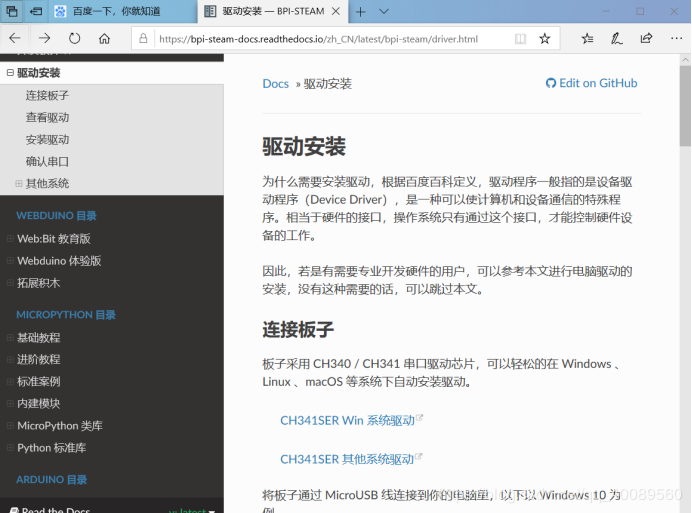
点击”CH341SER Win 系统驱动”,下载驱动。
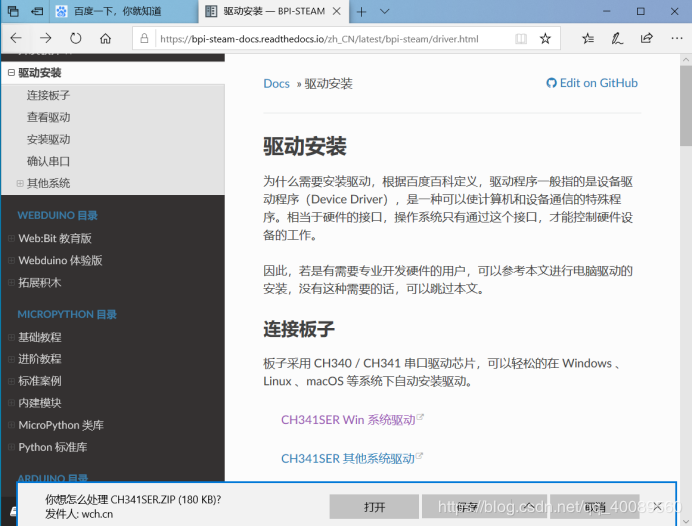
点击保存,打开文件位置,如下:
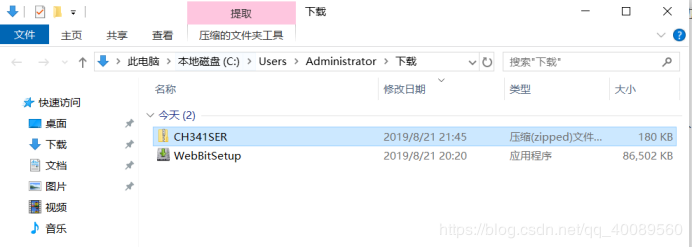
解压 CH341SER 文件
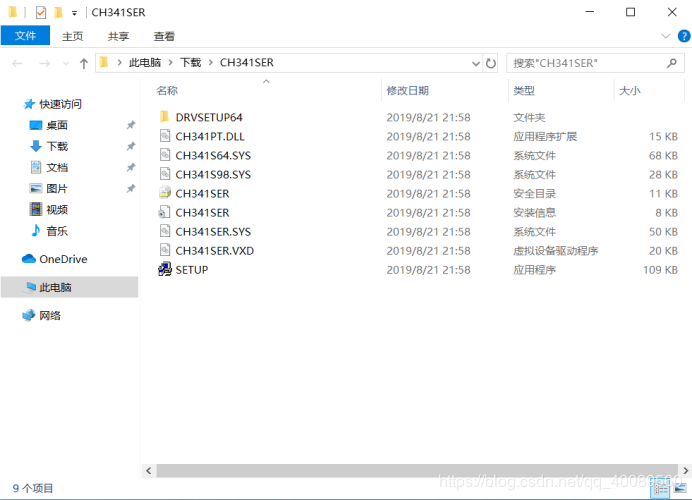
点击“SETUP”,进行驱动安装。
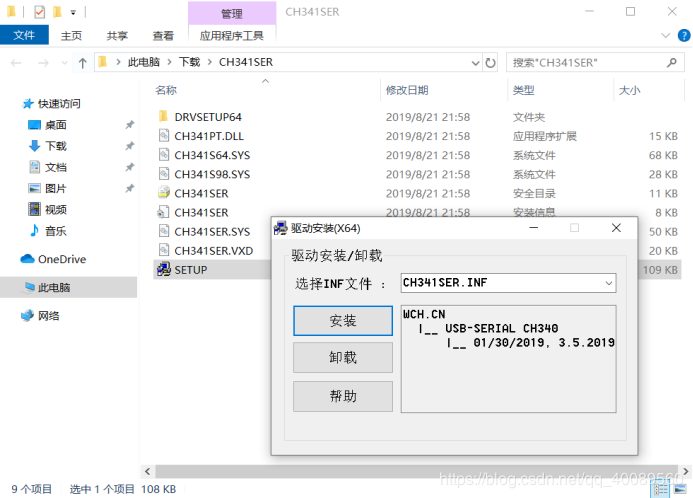
点击“安装”即可
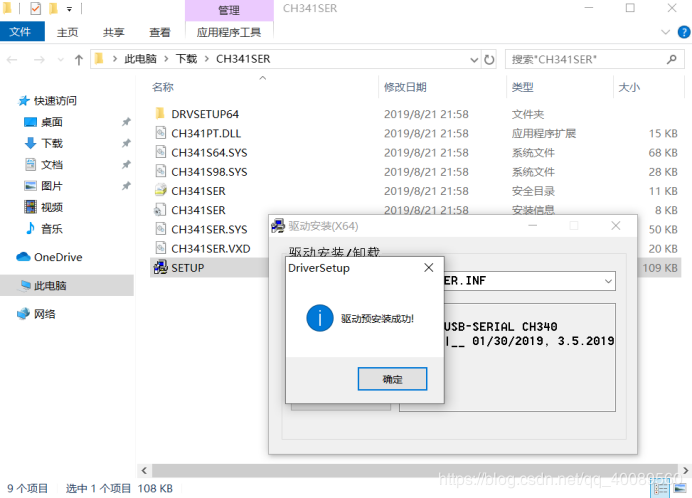
第三步,有线连接板子¶
用 USB 数据线连接 BIT 板后,打开设备管理器,显示USB-SERIAL-CH340(COMX),这说明你已经成功安装驱动了。
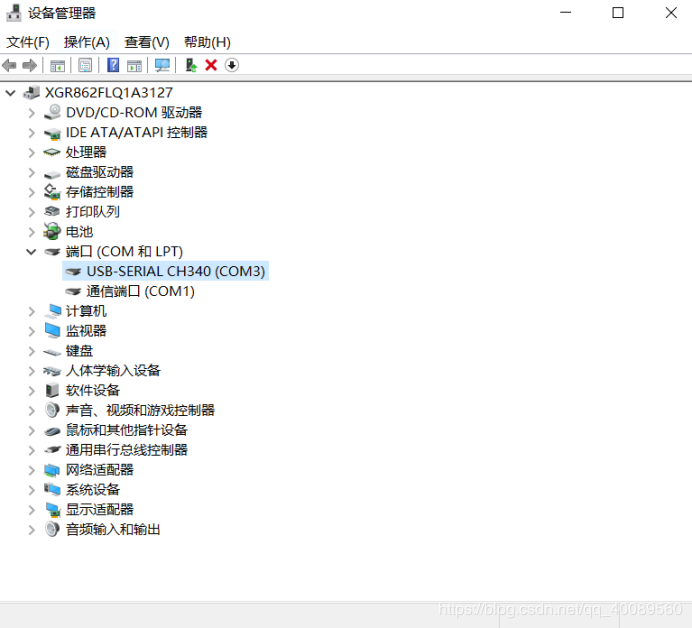
双击“webBit”图标,打开软件,如下。
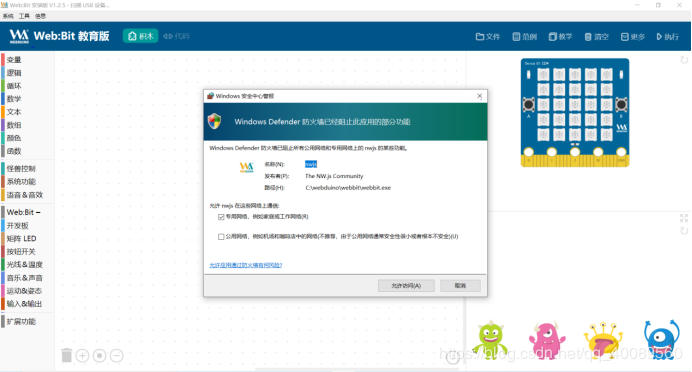
点击“允许访问”。
接下来就可以使用 BIT 板子开始积木编程了。